Battery Life Maximizer FAQ
Software License
I have lost my license key
Please send an e-mail to us (support@luculentsystems.com) from the e-mail address you used for PayPal payment. We will re-send the license key to that e-mail address.
What happens to the license if I upgrade the program?
If you install newer version without uninstalling older one, license key will be automatically carried over to new version.
If you uninstall old version before you install new version, you need to activate manually using your license key.
Can I transfer the license to another computer?
Yes, you can activate the copy of Battery Life Maximizer on another computer after you uninstall the copy on the original computer.
Install / Uninstall
System requirements to install Battery Life Maximizer
Supported Operating Systems
- Windows 10 (32/64bit)
- Windows 8 / 8.1 (32/64bit)
- Windows 7 (32/64bit) with Service Pack 1
- Windows Vista (32/64bit) with Service Pack 2
- Windows XP (32bit) with Service Pack 3
Recommendations
-
Display
1024 x 768 or higher resolution.
-
Laptop PC (with battery)
You can install Battery Life Maximizer to Desktop PC (without battery), but its functionality will be very limited without battery.
How to install Battery Life Maximizer?
Battery Life Maximizer installer follows standard Windows software install / uninstall guideline. If you are unfamiliar about the process, please follow the step-by-step instruction below. Otherwise, please skip this section.
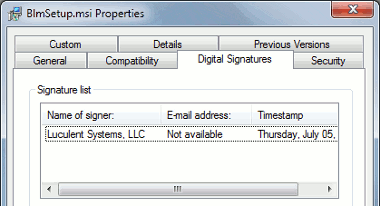
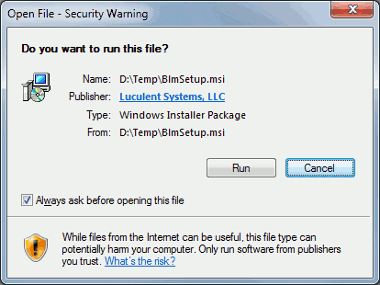
-
(optional) Verify the integrity of the downloaded file
Right mouse click on the file you have just downloaded, and select “Properties” from the context menu. You will see a dialog box like the screen shot shown on the right.
Please verify that there is a “Digital Signature” tab, and “Name of signer” reads “Luculent Systems, LLC”. If you do not see it, please download and check the digital signature again.
-
Start installer
Double click on the file you have just downloaded and follow the instruction.
Note: During the setup process, you may:
See the warning message like the screen shot shown on the right. This is normal and you can continue setup by selecting “Run” button. (This screen shot was captured with Windows 7. Other operating systems show similar but slightly different message.)
Be requested to enter Administrator password (if your account does not belong to Administrator group). This is also normal, and you need to enter password to complete the installation
How to uninstall Battery Life Maximizer?
Battery Life Maximizer installer follows standard Windows software install / uninstall guideline. If you are unfamiliar about the process, please follow the step-by-step instruction below. Otherwise, please skip this section.
Windows 10
- Ener Programs and Features into the “Search the web and Windows” box (next to the Start Menu)
-
Look for Battery Life Maximizer in the list and double click on it
This will start Battery Life Maximizer uninstaller. Please follow the instruction in the uninstaller.
- Some files may not be removed until next system reboot. If you want to clean them up immediately, please choose to reboot the system at the end of the uninstall program. Otherwise, you can skip reboot and the files will be deleted at the next reboot.
Windows 8
- Press Windows Key + W to open Setting Search screen.
- Enter Programs and Features into the text box followed by Enter key
-
Look for Battery Life Maximizer in the list and double click on it
This will start Battery Life Maximizer uninstaller. Please follow the instruction in the uninstaller.
- Some files may not be removed until next system reboot. If you want to clean them up immediately, please choose to reboot the system at the end of the uninstall program. Otherwise, you can skip reboot and the files will be deleted at the next reboot.
Windows 7 / Vista
- Press Windows Key to open Start menu
- Enter Programs and Features into the text box followed by Enter key
- Jump to step 3 of Windows 8 instructions
Windows XP
- Press Windows Key to open Start menu
- Select Run... in the pop-up menu
- Enter appwiz.cpl into the text box and press OK button
- Jump to step 3 of Windows 8 instructions
Install fails with the following error message: The system cannot open the device or file specified.
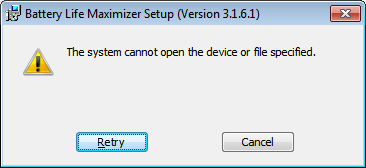
This error occurs when Windows Installer program cannot read the Install package (BlmSetup-x_y_z_w.msi) file. Most common causes of this error are:
- The installer package file is encrypted using NTFS Encrypting File System.
- SYSTEM account does not have Read permission to the installer package file.
If this is the case, please unencrypt the file so that Windows Installer program can read it.
If this is the case, please add Read permission to the Installer package file for SYSTEM account.
What happens after trial period expires?
You still can open Battery Life Maximizer user interface window, but once trial period expires, Battery Life Maximizer stops collecting and analyzing data. So, the data in each page will not be updated any more. In addition, all power saving actions made during the trial period will be disabled when the trial period expires.
If you activate the program later, Battery Life Maximizer will resume collecting data and analyzing your laptop. It also re-enables all power saving actions.
Trial period ended before two weeks
Trial period starts when you install the program for the first time. And, when you reinstall the program, or update to newer version, it does not extend the trial period.
Troubleshooting
I'm having a trouble after enabling power saving action
In rare case, you may have a trouble (this usually happens when the component in your laptop is not fully compliant to the specification) or find the power saving action too aggressive and want to disable it. If that happened to you, please take the following steps to disable the action.
- Open Battery Life Problems page and enable “Show all problems” checkbox.
- Find the problem you would like to disable the power saving action for and double click it to open a dialog box.
- Move the action slider to the top to disable the power saving action, and close the dialog box with OK button.
Battery Life Maximizer itself is using high CPU time
Battery Life Maximizer is carefully programmed to minimize its CPU usage. However, if its window is kept open, it keeps updating the data periodically and consumes some CPU time. It is recommended to minimize window when you do not need it.
In addition, if the version of the Internet Explorer installed to your computer is Version 8 or earlier, please consider upgrading it to Version 9 or later. Battery Life Maximizer internally uses Internet Explorer and Version 9 or later can process the task much more efficiently.
Battery Life Maximizer enabled power saving action which I don't like
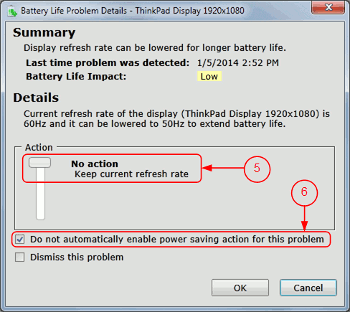
Sometime you may find the power saving actions made by Battery Life Maximizer too aggressive and want to disable it. If that's the case, please:
- Open Battery Life Maximizer window.
- Select Battery Life Problems page.
- Enable Show all problems checkbox.
- Locate the power saving problem in the list and double click it.
- Move the slider in the action section to the top (No Action).
- Enable Do not automatically enable power saving action for this problem checkbox.
- (Optional) Enable Dismiss this problem checkbox if you do not want to see warning message about this problem.
- Push OK button to close the dialog box.
This will disable the specific power saving action and prevent it from being enabled automatically in the future.
Technical Questions
Why Battery Life Maximizer doesn't automatically enable power saving actions?
Most of the power saving actions Battery Life Maximizer offers has more or less side effect to the usability of your laptop. For most users, they are acceptable (and even unnoticeable), but some users might think not acceptable.
To be on the safe side, Battery Life Maximizer does not turn on the power saving actions automatically unless they are absolutely transparent to the users. Instead, users are requested to open the Problem Details dialog box manually and read the description (including potential side effects) before enabling the action.
Please remember that you need to do this only once for each problem. Once you set the action, Battery Life Maximizer will automatically make the action without user intervention. Therefore, for the first few days after you install Battery Life Maximizer, many new problems are identified by the program and you may feel overwhelmed, but it will soon be much quieter after that.
What is the difference between Program Activity Page and regular process monitoring programs?
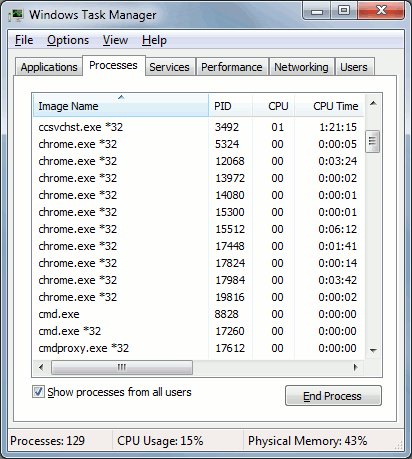
-
Data collection duration
Regular process monitoring tools, such as Windows Task Manager, show momentary CPU usage. Therefore, you have no idea what is happening when you are not actively monitoring their output.
Battery Life Maximizer shows the cumulative data and includes everything happened during certain duration. This is useful to find out unexpected background program wasting your battery power.
-
Summarize multiple processes
Regular process monitoring tools show the information by process. For example, when you use Google Chorme web browser, you will multiple Chrome processes as shown in the screenshot.
Battery Life Maximizer summarizes the data by program (image path) instead of each process. This is useful to find out which program is the real power hog.
-
Service program information
Many system service programs (Superfetch, Windows Backup, etc) are hosted by svchost.exe processes. Sometime, one process hosts multiple services. It is very difficult, if not impossible, to find out how much resources those services are using with regular process monitoring tools.
Battery Life Maximizer shows the data for each service even if the service is hosted by svchost.exe process.
Why do I need to run my laptop in battery mode for the analysis?
Many devices and programs change their behavior in battery mode. For example, anti virus programs usually run extensive virus scan periodically in the background. However, well-written program runs it only when your laptop is AC powered and avoids running it in battery mode. If high CPU usage by such program is seen during battery operation, it is a problem. However, the activities in AC mode should be overlooked.
This is why Battery Life Maximizer runs many analyses only in battery mode. It can detect some problems without switching to battery mode, but to get the complete picture, battery mode operation is necessary.
Cannot find the information you are looking for?
Please feel free to contact us via e-mail (support@luculentsystems.com).